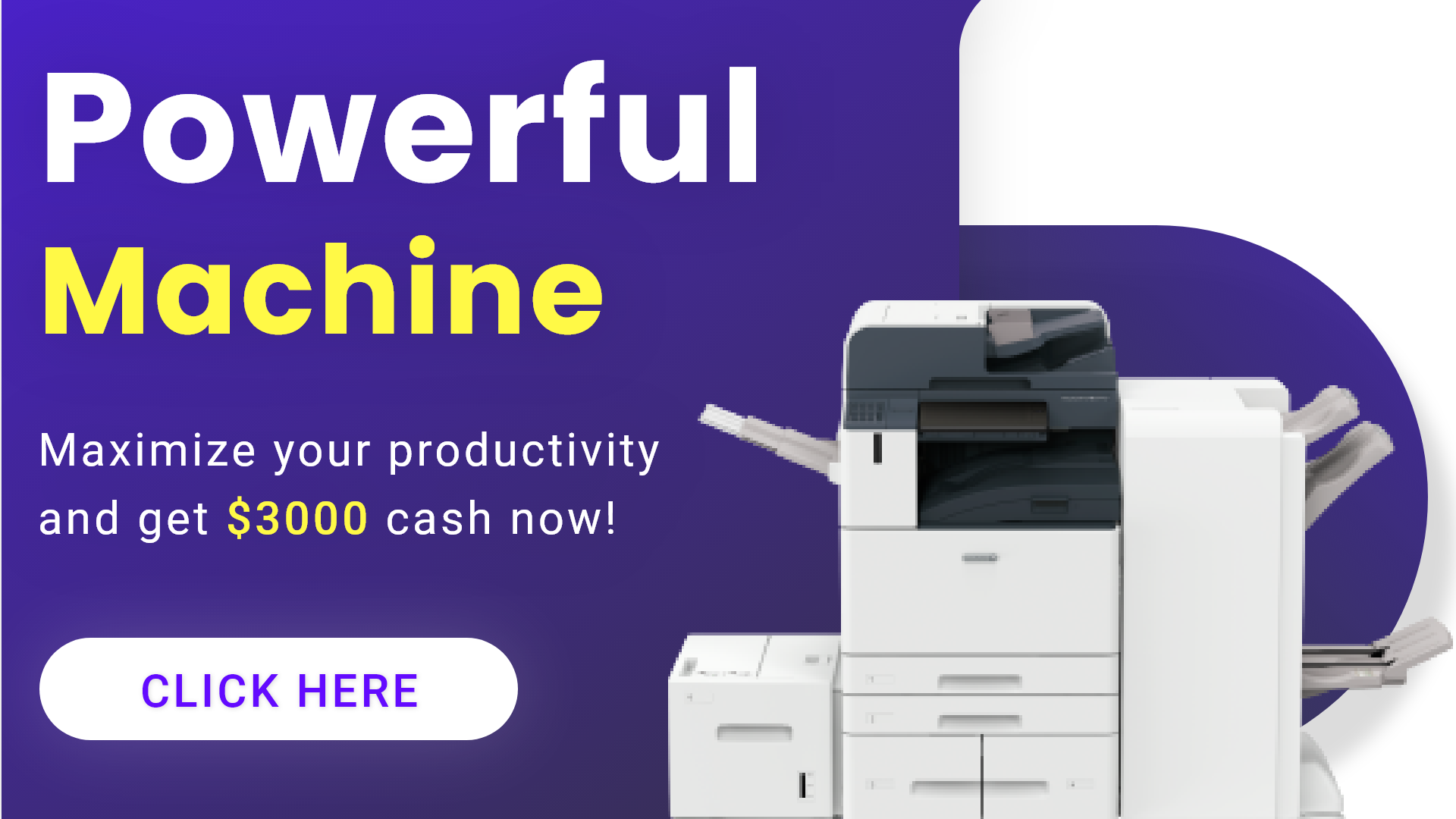At this time, if you looking for How to Change Background Zoom on HP or Laptop Easily and Quickly, we are here for you
Change Background Zoom on Android
Zoom application does not support virtual background for all Android devices. It seems that only relatively new and powerful devices have the feature. Before we start, head over to the Google Play Store and make sure your Zoom has been updated to the latest version.
You now need to make sure the virtual background feature is enabled in your Zoom account. This can only be done from the Zoom site. Go to the “Settings” section on your profile.
1. First step to Change Virtual Background Zoom on Android Phones is
Under the “In Meeting (Advanced)” section, make sure that “Virtual Background” is enabled.
2. Next, open the Zoom app on your Android phone or tablet. Join a meeting or create a new meeting with the video turned on.
3. Tap the screen to bring up the controls and select the “More” button.
4. From the pop-up menu, select “Virtual Background.” If your device doesn’t support Virtual Background, you won’t see this option.
There will be several backgrounds that you can use. Just tap on one to set it as your background.
6. To use a custom Virtual Background, scroll right and tap the “+” button.
7. Zoom will open the file manager, and you can select any image on your device. Zoom for Android does not support video backgrounds.
8. After you select an image, it will appear as your background. Tap “Close” to exit the background selection interface.
Change Background Zoom on Laptop
 Before joining the meeting:
Before joining the meeting:
– Download the Zoom app for Mac or Windows
– Open app and enter> click user profile picture> Settings.
– On the left menu bar, click on the Virtual Background tab.
– If you don’t find this tab, go to the Zoom site, go to Settings and enable Virtual Background.
– On the Virtual Background tab, select one of the default backgrounds or upload your background.
– If the user has a green screen setting, the user can select that option.
– To add your image or video, click the (+) icon to upload from your computer.
After joining the meeting:
– At the bottom of the client, click the up arrow next to Stop Video.
– Select Change Virtual Background.
– In the Virtual Background tab, select one from the default Zoom or upload your image.
– If the user has a green screen setting, the user can select that option.
– To add your image or video, click the (+) icon to upload from your computer.
So that’s all about How to Change Background Zoom on Android HP or Laptop Easily and Quickly.
Also Read:
Copier Rental Singapore(Opens in a new browser tab)
How to maintenance photocopier or copier?(Opens in a new browser tab)
How To Scan a Document Using Fuji Xerox Device(Opens in a new browser tab)
Contact Us to Buy Lease Rent Copier in Singapore
Buy, Lease or Rent Photocopiers from us.
Because we make it easy for you to purchase products, supplies, and services from us, our extensive network of representatives can help you choose the right solutions for your business needs. So please kindly contact.